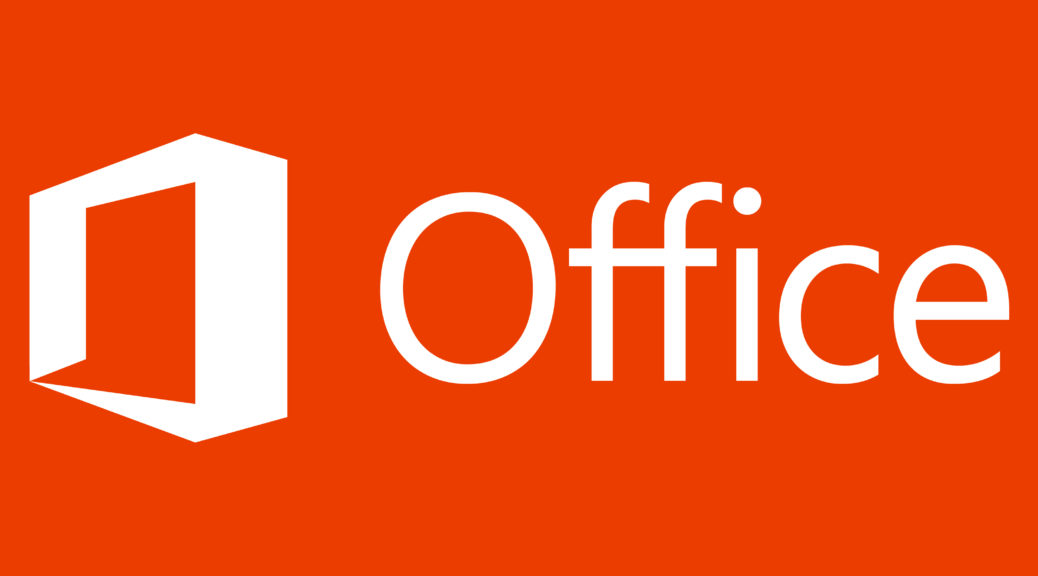
Socle de compétences Bureautique
6 jours [42] Heures
Formation Socle de compétences Bureautique, à Clermont-Ferrand, Auvergne
100 % des personnes ayant suivi cette formation sont satisfaites (4 avis)
Avis recueillis jusqu’au 01/11/2021
Objectif

- Maîtriser l’environnement Windows 10.
- Personnaliser et organiser son environnement de travail pour gagner en efficacité.
- Partager des ressources en réseau et sur OneDrive.
- Ajuster les performances pour une utilisation optimisée.
- Savoir utiliser un outil ou envoyer et recevoir des mails
- Faire le tour des principaux services d’Internet
- Être capable de rechercher efficacement des informations sur le Web
- Pouvoir connaître les risques inhérents à la navigation sur internet et savoir s’en prémunir
- Créer un document, le mettre en forme, en page, Imprimer
- Gérer des documents de plusieurs pages, améliorer la présentation
- Construire et mettre en forme des tableaux avec des formules de calcul, mettre en page, imprimer, créer un graphique.
Participant
Tout utilisateur
Moyens pédagogiques
Un Ordinateur et un support de cours par stagiaire
Validation des Acquis
Exercices de mise en application tout au long de la formation, questionnaire d’évaluation fin de formation
Prérequis
Aucun
Programme
1ère Partie : Windows 10, 1 jour
Naviguer avec aisance dans l’environnement Windows 10
- Exécuter, fermer une application.
- Manipuler les fenêtres (taille, organisation, activation, ancrage).
- Utiliser le mode tablette pour un écran tactile.
- Exploiter les raccourcis pour gagner en rapidité.
Personnaliser le bureau Windows 10 pour l’adapter à vos besoins
- Personnaliser le menu Démarrer :
- Repérer les raccourcis vers les principaux programmes ;
- Epingler, détacher, grouper des vignettes.
- Personnaliser la barre des tâches :
- Epingler des programmes ;
- Pour chaque programme, épingler des fichiers.
- Créer plusieurs bureaux pour regrouper des fonctionnalités.
Organiser l’archivage de ses documents
- Lancer l’explorateur de fichiers.
- Créer une arborescence de dossiers.
- Gérer les fichiers (enregistrer, copier, déplacer, renommer, supprimer, récupérer).
- Exploiter le moteur de recherche.
Exploiter les applications Windows 10
- Edge : le nouveau navigateur.
- Cortana : l’assistant personnel intelligent.
Partager des ressources
- Partage d’un dossier sur le réseau.
- Partage d’un dossier ou des fichiers sur OneDrive.
Ajuster les performances
- Régler les effets visuels, les paramètres d’alimentation.
- Utiliser le gestionnaire de tâches.
- Nettoyer le disque.
- Réaliser un diagnostic du système.
2ème Partie : Outlook & Internet, 1 jour
Module OUTLOOK : 0,5 jour
Outlook
- Présentation et démarrage
- Le navigateur
- Paramétrages standards
Envoi de messages
- Règles de composition et de rédaction des messages
- Définir l’importance d’un message
- Demander une réponse et une confirmation de lecture
- Utiliser les boutons de vote
- Désigner un autre utilisateur comme destinataire des réponses à votre message
- Ajouter un lien hypertexte à un message
- Signatures des messages
- Mise en forme
- L’insertion de pièces jointes depuis le message ou d’une application
- L’insertion d’éléments dans un message
- Options d’envoi de messages
- Enregistrer un message inachevé
- Récupérer un message inachevé et l’envoyer
- Insérer des repères d’importance et suivi des messages
- Ajouter un indicateur de suivi à un message
Ouverture de messages
- Caractéristiques d’un message
- Répondre à l’expéditeur, répondre à tous
- Transfert de messages
Gestion des messages
- Suppression, recherche, tri et impression
- Imprimer plusieurs messages ou une liste de messages
Module INTERNET : 0,5 jour
Présentation d’Internet
- Connaître les différents types de services (web, mail, forums…)
- Comparer les fournisseurs d’accès
Naviguer sur Internet
- Les différents navigateurs du marché
- Saisir l’adresse d’un site Internet
- Revenir à la page précédente
- Naviguer sur plusieurs onglets
- Arrêter le chargement de la page en cours
- Gérer l’affichage des pop-up
- Afficher l’historique des sites visités pour les consulter de nouveau
Effectuer des recherches sur le net
- Utiliser un moteur de recherche (Google, Yahoo…)
- Apprendre à saisir des critères pour affiner la recherche
- Imprimer une page
- Enregistrer une page ou des images d’un site
Faciliter la consultation de sites fréquemment visités
- Accéder rapidement à un site en créant un favori
- Renommer ou supprimer un favori
- Créer des dossiers pour classer les favoris
Personnaliser les paramètres de son navigateur
- Définir la page à afficher à l’ouverture d’Internet Explorer
- Configurer l’historique de sa navigation
- Autoriser ou bloquer l’accès aux cookies
Sécuriser sa navigation
- Définir son niveau de sécurité
- Activer et paramétrer le contrôle parental
- Comprendre les risques liés à Internet et s’en prémunir : virus, chevaux de Troie, spywares, malwares, spam, phishing
Télécharger des logiciels ou des fichiers à partir du Web
- Utiliser un annuaire de logiciels pour télécharger des applications
- Transférer et télécharger des fichiers via un service de stockage en ligne (ex: Google drive)
Utiliser internet pour communiquer
- Utiliser une messagerie en ligne (Gmail)
- Découvrir le fonctionnement des réseaux sociaux (Facebook, Twitter…)
3ème Partie : Word, 2 jours
Acquérir les principes de base
- Se repérer dans l’écran : ruban, barre d’accès rapide, barre d’état.
- Créer un document avec méthode : saisir, enregistrer, présenter.
- Pré visualiser et imprimer.
Bien présenter un document
- Choisir les polices et leurs attributs : gras, souligné, italique, couleur.
- Aérer le document : interligne, espacements, retraits.
- Encadrer un titre, l’ombrer.
- Créer des listes à puces ou numérotées.
- Gagner du temps : appliquer, modifier, créer un style, copier la mise en forme.
Modifier un document
- Modifier ponctuellement un document.
- Afficher/Masquer les marques de mise en forme.
- Supprimer, déplacer, recopier du texte.
- Corriger un texte : vérifier l’orthographe, chercher des synonymes.
- Convertir un document en PDF.
Concevoir une note, un courrier
- Positionner les différentes parties du document.
- Présenter le corps du texte.
- Mettre en page et imprimer.
Construire un document de type rapport
- Définir et numéroter les titres.
- Changer la présentation du document : appliquer un nouveau jeu de styles, modifier les couleurs, polices et effets de thème.
- Ajouter une page de garde.
- Définir les sauts de page.
- Numéroter les pages.
Insérer des illustrations
- Insérer une image, un texte décoratif WordArt.
- Illustrer un processus, un cycle avec un diagramme SmartArt.
Insérer un tableau
- Créer et positionner un tableau.
- Ajouter, supprimer des lignes ou des colonnes.
- Appliquer un style de tableau.
- Modifier les bordures, les trames.
4ème Partie : Excel, 2 jours
Découverte d’Excel : la nouvelle interface
- Le ruban (onglets, groupes et commandes) La barre d’outils Accès rapide
- Le Backstage
- La mini-barre de mise en forme
- Le curseur zoom
Gestion des documents
- Créer un nouveau document Ouvrir un document
- Enregistrer un document
- Choix du dossier d’enregistrement
- Transformation en PDF
Saisie d’un tableau
- Différents types de données dans les cellules
- Le couper/copier/coller
- L’annulation multiple Séries automatiques
Les calculs
- Les opérations de base
- Utilisation de Somme Automatique
- L’assistant fonction
- Les fonctions de calcul simples (Moyenne, Max et Min)
- Utilisation des références relatives et absolues dans un calcul
Mise en forme
- Format de cellules, alignement, polices, retraits… Appliquer un style de cellule
- Format colonnes / lignes Format des nombres Fusion de cellules
- Appliquer un thème prédéfini
- Les formats conditionnels (barre de données, nuance de couleurs, jeux d’icônes) Les effets de texte
- Les captures d’écran
Impression des documents
- Nouveau mode mise en page d’Excel Aperçu avant impression
- Mise en page (en-tête, pied de page…)
Les graphiques
- Les mini-graphes Sparklines
- Création, modification
- Présentation des graphiques et de leurs nombreux effets
- Mise en forme d’un graphique
- Utilisation et personnalisation des objets
Tarif
Sur mesure